If you're bumping on your PC's physical hard drive limit, there are some quick tricks you may use to reclaim a few gigs. But these options will still only take you so far -- when you need a lot of place, you may need for you to upgrade your hardware or consider deleting several of those raw image data.

Empty the Recycle Can
When you delete goods, like files and images, from your PC, it doesn't immediately get deleted. Alternatively, they sit in your Recycle Bin and carry on and take up valuable harddrive space. To empty your Recycle Bin, go for a desktop, right-click on your Recycle Bin and just click Empty Recycle Bin. You will note a warning pop-up asking should you be sure you want for you to permanently delete your Delete Bin items. Click Of course to proceed.

Disk Washing
Windows has a built-in computer cleanup utility (aptly named Disk Cleanup) which can help you clear up place by removing various data -- including temporary Net files, system error recollection dump files, and even previous Windows installations that will still be hanging out from your recent move for you to Windows 10.
You can discover Disk Cleanup in the start menu, under All apps > Windows Administrative Methods > Disk Cleanup. Select the drive you wish to clean up and reach OK, then wait while Disk Cleanup calculates the amount space you can get back. If you want for you to delete system files, for example the Windows. old folder (which contains your previous installations involving Windows, and can always be several GB in size), just click Cleanup system files.

Save files completely to another drive
If your computer has multiple computer drives or a partitioned harddrive, you may find yourself running beyond space on one travel (or partition). Luckily, you'll be able to fix this by modifying your default save spots for apps, documents, tunes, pictures, and videos.
- To accomplish this, open the Settings menu and check out System > Storage.
- Underneath Save locations, select a different drive for every one of the categories.
You can select any drive obviously any good removable drive, like a USB flash drive or possibly a memory card that may be connected to your LAPTOP OR COMPUTER.
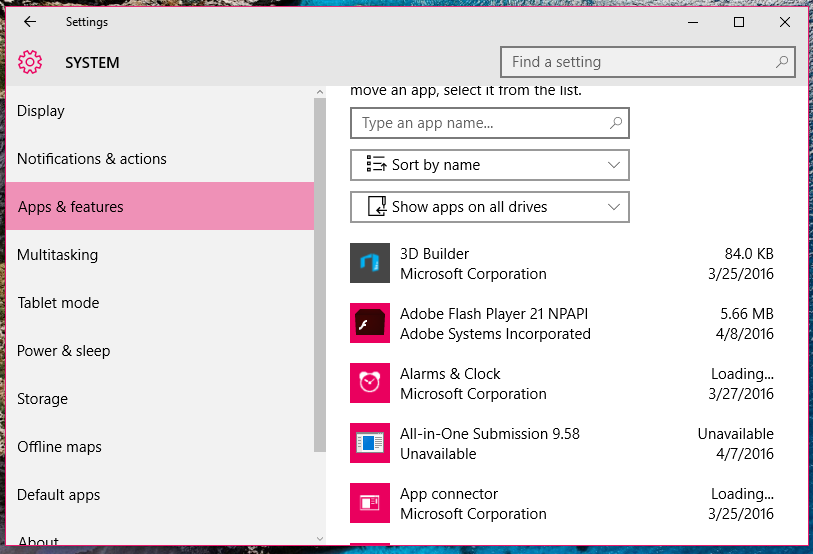
Disable hibernate
Instead of shutting down your personal machine completely, you can put the idea in hibernate -- a new quasi-shutdown state that permits you to startup faster. When your personal machine goes into hibernate, it saves a snapshot of your respective files and drivers ahead of shutting down, and this consumes space. If starting way up quickly isn't your main concern, you can reclaim some valuable harddrive space by disabling hibernate totally, because the hiberfil. sys file consumes 75 percent of your current PC's installed RAM. Consequently if you have 8GB involving RAM, you can solve 6GB instantly by disabling hibernate.

Uninstall apps
You probably have a number of apps and programs on your laptop that you don't employ -- either apps you could have installed and forgotten with regards to, or bloatware that came preinstalled on your hard drive from the manufacturer. To determine which apps are using space,
- open the Settings menu and check out System > Apps & Features and choose Sort by size. To uninstall an app because of this menu,
- click the app after which it click Uninstall.
If you happen to be running legacy programs in Windows 10, you might not exactly see them in this specific list (some appear, however, many do not). To come across these programs, right-click the start button and click Control Panel. Go to Programs Control & Features to see a directory of the legacy programs on your hard drive (you can also form this list by software size). To uninstall a plan from this list, left-click it to decide on it and click Uninstall.

Store files inside cloud -- and only inside cloud
If you reap the benefits of cloud storage via OneDrive as well as another service, you're almost certainly double-storing files and images. Well, you don't are related this -- all cloud storage services let you select which folders have been downloaded and saved for a PC (as well like the cloud).
Right-click for the OneDrive icon in your whole body tray and choose Adjustments. In the Account case, next to Choose folders to sync to the present device, click Choose ringbinders. Select the folders you wish to sync (read: save directly) for a device, and de-select any folders you cannot want to sync for a device. When you're concluded selecting or de-selecting ringbinders, click OK. The folders you would not select to sync for a device will be stripped away from your hard drive, releasing up space. You it's still able to access your files in these folders through the OneDrive site in any Web browser; they just won't be saved on the hard drive.










No comments:
Write التعليقات