
Here's the way to record video tutorials in OBS:
Established your saving folder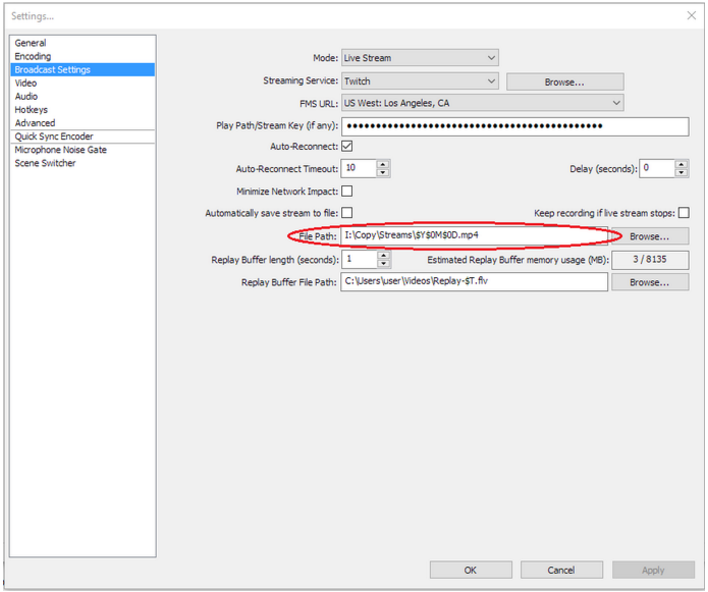
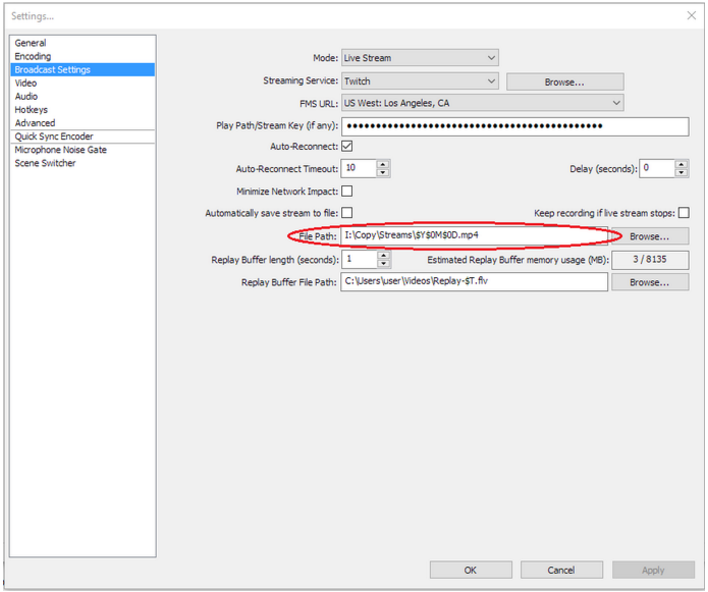
To create where the recordings move, go to be able to Settings > Broadcast Settings. Close to
File path, click Browse...
Find the particular folder you would like to save the recordings inside. You should enter any file identify -- you need to use character sequences to be able to automatically tag your recordings simply by date, moment, etc.

Thus, if an individual type $Y$0M$0D inside the file identify box, your videos will probably be saved since 20160128 etc.
You also can choose what sort of video file you need OBS recordings being saved since --. flv or perhaps. mp4 -- simply by selecting the particular file you need from the particular file sort drop-down food selection.
Record automatically once you go stay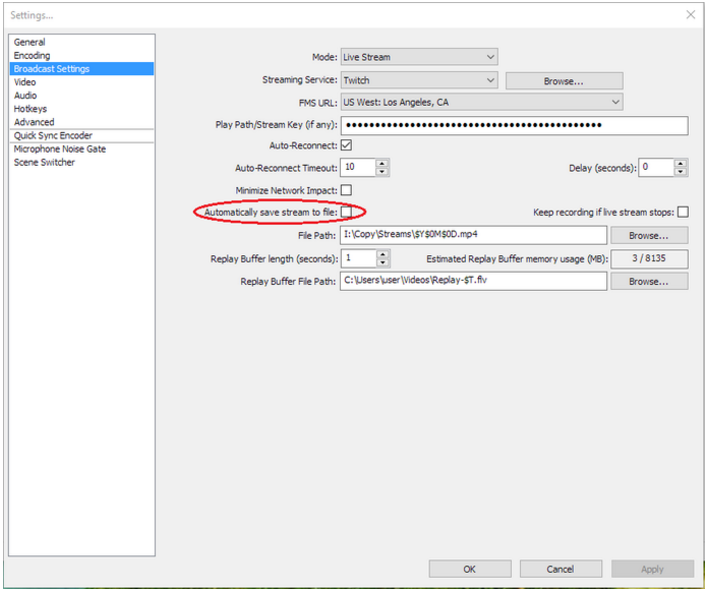
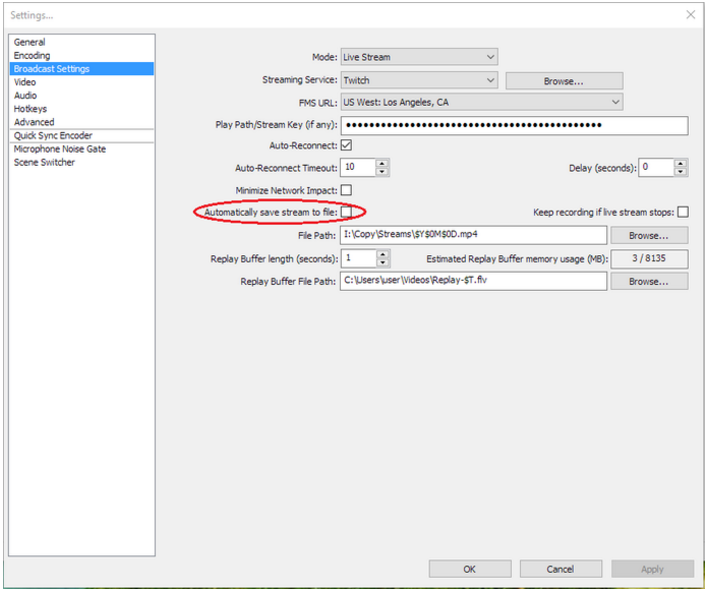
If you need OBS to be able to automatically document your stream once you go stay, go to be able to Settings > Broadcast Settings and also check the particular box close to Automatically save stream to be Stream to file.
Document a analyze stream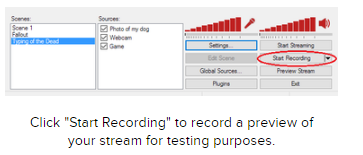
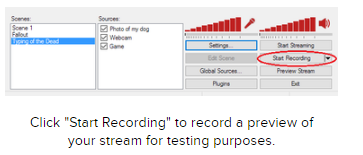
In order to test just what your stream seems like before going live, you can easily record that (without proceeding live) and also play it returning to see what you should change. To achieve this, simply simply click Start Recording from OBS' principal window.
Submit your earlier broadcasts about Twitch

You actually won't need to record the streams inside OBS to utilize Twitch's Earlier Broadcasts characteristic. Twitch can automatically save your earlier broadcasts to suit your needs, though they'll not remain on the webpage indefinitely.
To set this up, open Twitch and go to Settings > Channel & Videos. Under Channel Settings, check the box next to Archive Broadcasts.










No comments:
Write التعليقات