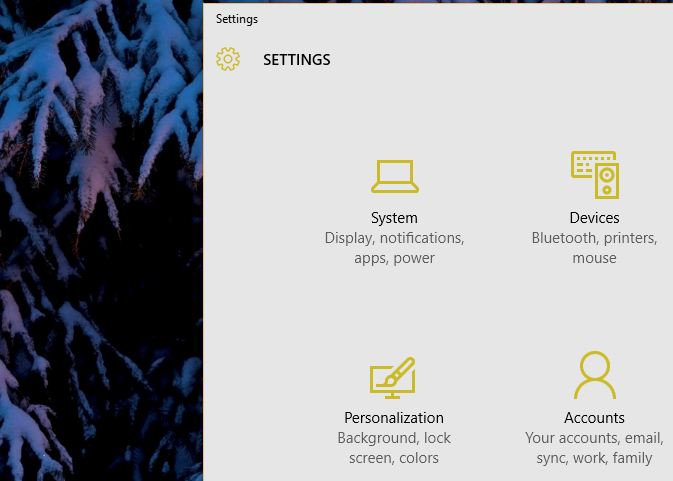
The Time & language tab within the new Windows 10 Configurations menu is pretty simple. This is where you visit change the time as well as date, add languages (read: keyboards) for your PC, and adjust the actual speech settings. Windows 8 users may recognize this section in the Windows 8 PC configurations menu (Charms bar > Settings > Change PC settings > Time and language).
There are many ways to get towards the Time & language tab within the new Windows 10 Configurations menu. The easiest way would be to simply open up the actual Settings menu and click on Time & language. Nevertheless, you can also entry this tab by clicking the clock in your taskbar and clicking Day and time settings, or by clicking the language icon in your taskbar and clicking Language preferences (though this can take you directly towards the Region & language section).
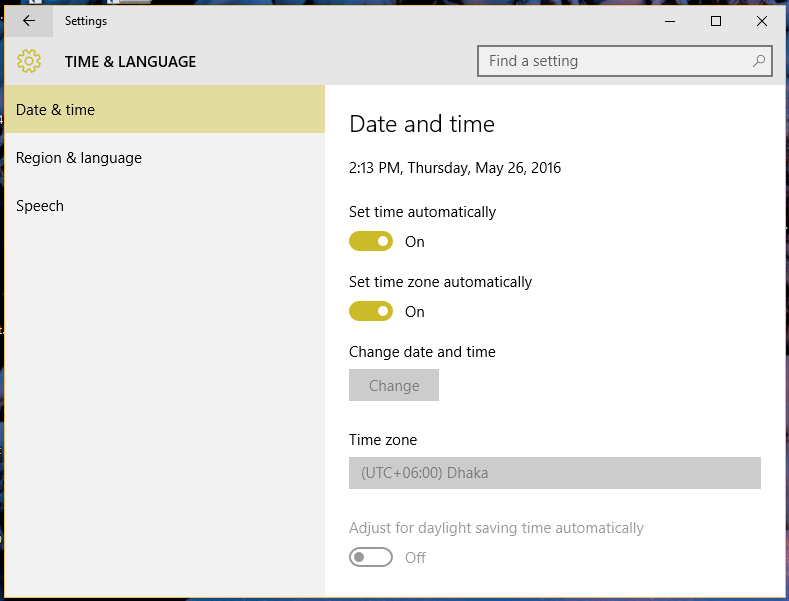
Time & language tab offers three sections: Date & Time, Region & language as well as Speech. In Date & time, you'll see the present date and time displayed towards the top of the screen. Underneath this particular, you'll see an choice to Set time automatically as well as Set time zone automatically -- should you turn these toggles upon, Windows will automatically arranged the date and time depending on your device's current area. If these toggles aren't turned on, you can alter the date, time as well as time zone manually.

At the end of the Date & period screen, you'll see types of the different date and time formats your pc currently uses, along using the option to Change day and time formats.

In the area & language section, you are able to choose your country or region from the drop-down menu. Your region determines which apps you should use from the Windows Shop (not all apps can be found in all regions), and will even help app makers provide local content (e. grams., for a weather app). Your region doesn't affect the language your pc is in.

Under 'languages', you can add 'languages' and keyboards. To do that, click Add a Language and choose the language you need to add. This will add that language's keyboard for your PC; you can switch in between keyboards by clicking the actual language taskbar button (will at first appear as ENG if you are using English, but will change based on what keyboard you're presently using) and pick the keyboard you need to use, or you may use the keyboard shortcut Home windows key + Space in order to toggle between added key boards.

You can change your own PC's display language in order to any supported language that's been added to your pc. To do this, click the language you need to use and click Choices. Under Language options, click Download to download the fundamental language pack (not just about all language packs are available). When the language pack has down loaded, go back to Area & language, click the actual language and click Arranged as default.
You'll visit a notification appear under the actual language that reads Is going to be display language after following sign-in. Sign out of Windows and sign in, and your new display language is going to be set.










No comments:
Write التعليقات